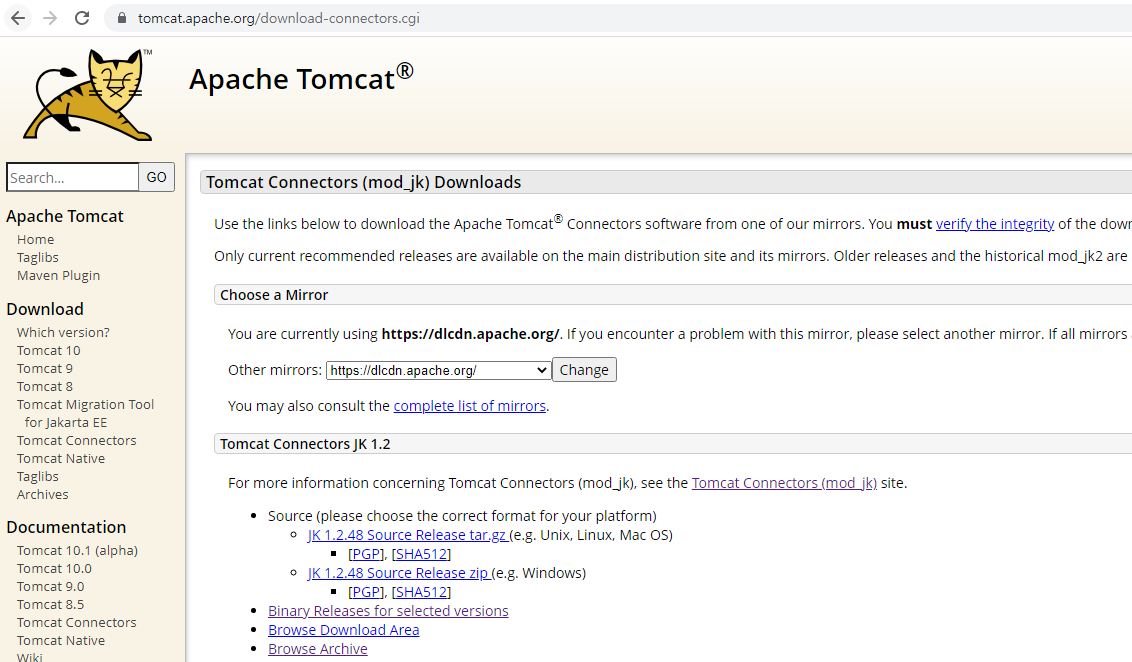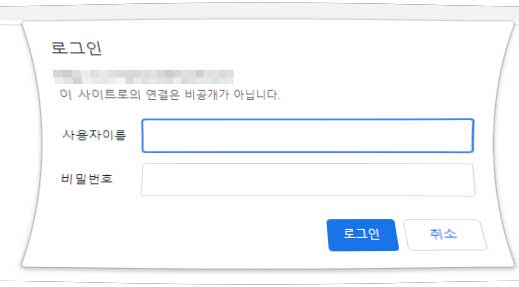오늘은 Ubuntu 18.04 기준에서 http2.0 을 적용하는 방법에 대해서 알아보자.
http2 가 http 보다 좋은건 딱히 설명할 여지가 없다.
속도가 우선 어마어마하게 개선되었음. 하지만 한국에서는 인터넷 속도가 빨라서 그런지 http2 가 좋은 이유를 모르는 것 같다.
우리가 서버셋팅을 할때 간단하게 몇줄만 넣어주면 되니 아래를 잘 따라하도록 하자.
(1) Apache Version 확인하기
- 공식문서에 보면 Apache Version 2.4.24 이상에서만 http2.0 을 지원한다.
- 그렇다면 자신의 서버에 설치된 Apache의 버젼이 몇인지 확인해보자.
# /etc/apache2# apache2 -v
Server version: Apache/2.4.29 (Ubuntu)
Server built: 2022-06-23T12:51:37또는
#:/etc/apache2# dpkg -l | grep apache2
ii apache2 2.4.29-1ubuntu4.25 amd64 Apache HTTP Server
ii apache2-bin 2.4.29-1ubuntu4.25 amd64 Apache HTTP Server (modules and other binary files)
ii apache2-data 2.4.29-1ubuntu4.25 all Apache HTTP Server (common files)
ii apache2-utils 2.4.29-1ubuntu4.25 amd64 Apache HTTP Server (utility programs for web servers)
ii libapache2-mod-jk 1:1.2.43-1 amd64 Apache 2 connector for the Tomcat Java servlet engine이렇게 확인할 수 있다. 대충 봐도 2.4.29 이니 크게 상관없을듯 하다. 만약 2.4.25 미만인 경우에는 upgrade ppa 추가해서 하면 된다.
(2) http2 모드 활성화 초간단 설정
- 딱 2개만 넣으면 된다.
- 일단 http2 mod 활성화
# sudo a2enmod http2
Module http2 already enabled난 이미 모드를 활성화 해놔서 저렇게 뜸.. 모드 활성화 명령어를 입력해주세요.
(3) 특정 프로젝트 설정파일에 집어넣기!
# sudo vim /etc/apache2/sites-available/000-default.conf
~~~~~ (내용)
<VirtualHost *:443>
ServerName 사이트도메인
SSLEngine on
SSLCertificateKeyFile /~~~/.key.pem
SSLCertificateFile /~~~/.pem
SSLCACertificateFile /~~~/.pem
CustomLog ${APACHE_LOG_DIR}/access.log combined
ErrorLog ${APACHE_LOG_DIR}/error.log
# HTTP2 Protocol
Protocols h2 http/1.1
</VirtualHost>여기서 Protocols h2 http/1.1 만 보면된다.
개쉬움 자 그럼 사이트 들어가서 f12 눌러서 프로토콜을 보자.
(4) http2.0 적용 확인방법
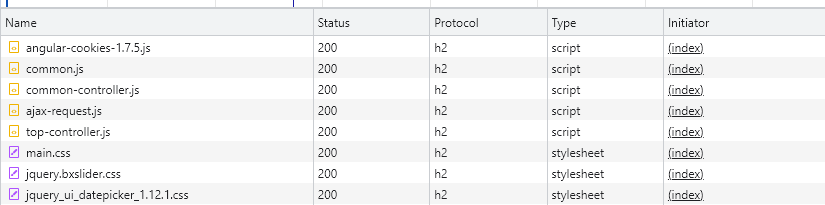
위 그림 처럼 protocol에 h2 라고 나오면 끝!!!
개쉬움 어서어서 적용하시오.!!!!1
'Server > Linux' 카테고리의 다른 글
| AJP Connector를 이용한 Apache + Tomcat 연동 방법 총 정리 (0) | 2022.02.11 |
|---|---|
| rm -rf 로 삭제되지 않을때 (Device or resource busy) (2) | 2022.01.07 |
| Apache2 패스워드(htpasswd) 처리하기 (0) | 2021.11.08 |
| Ubuntu SFTP 설정 및 접속 방법 총정리 (2) | 2021.06.22 |
| Ubuntu OpenJDK 설치 및 삭제 방법 (3) | 2020.09.09 |